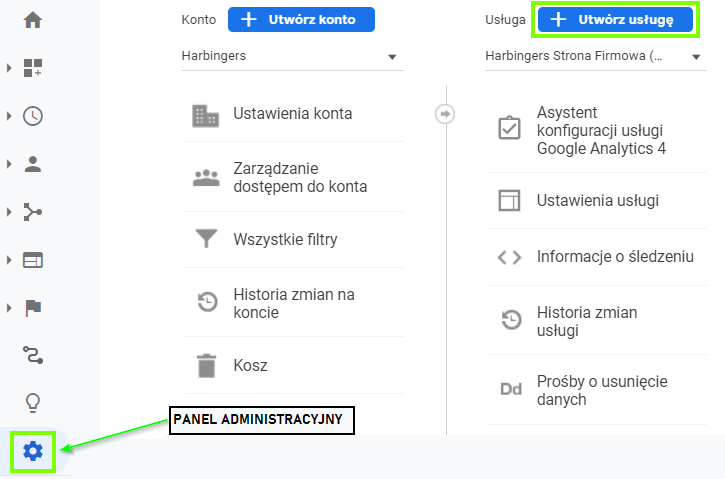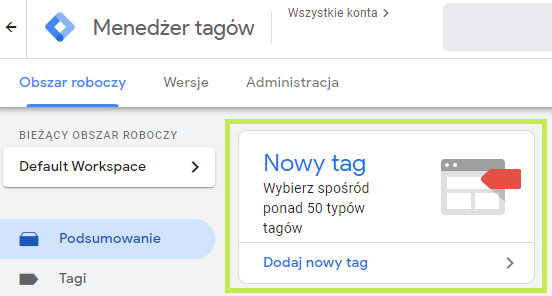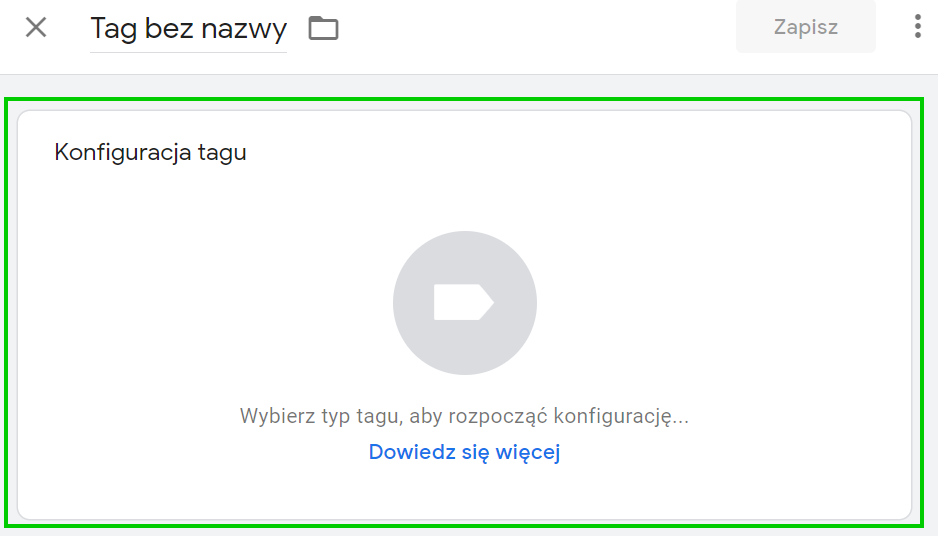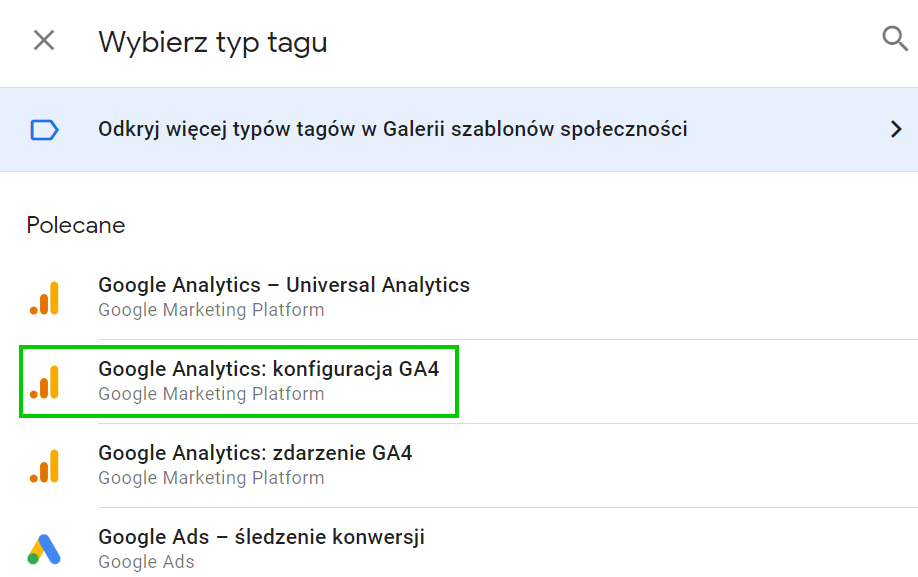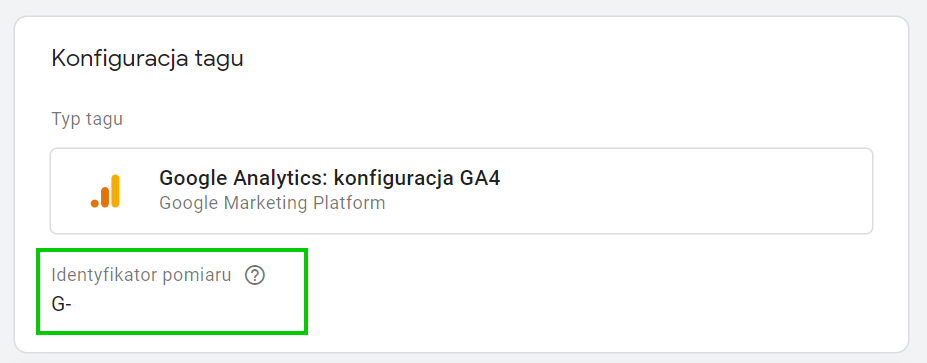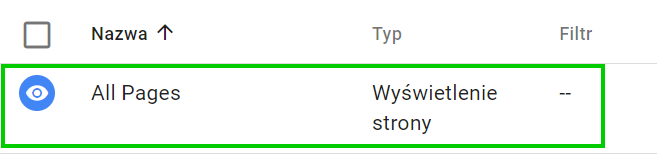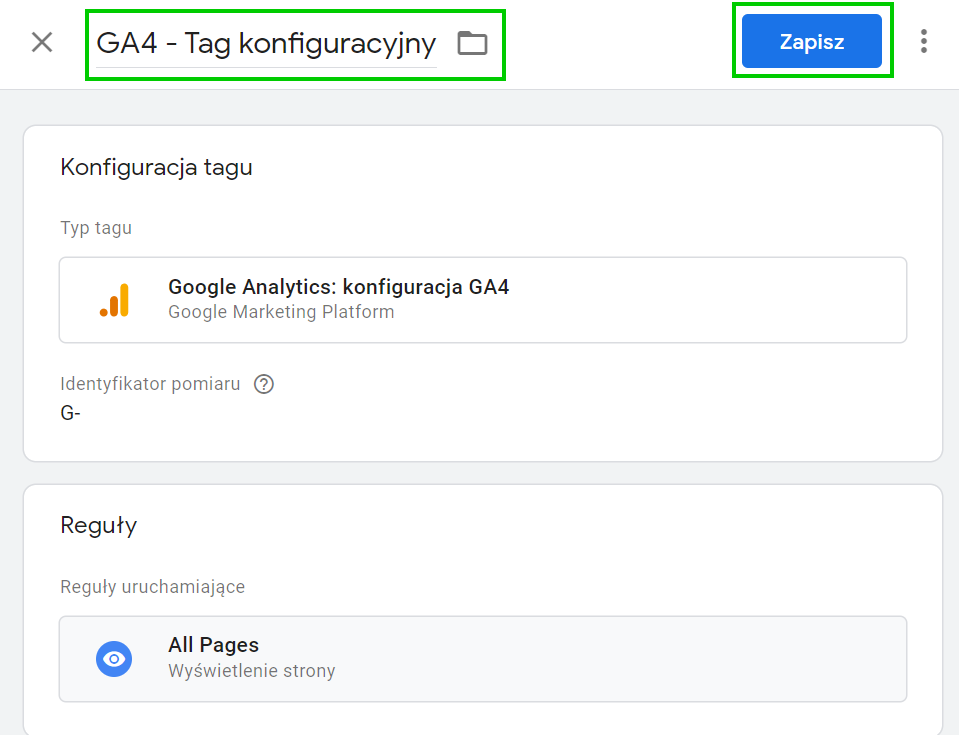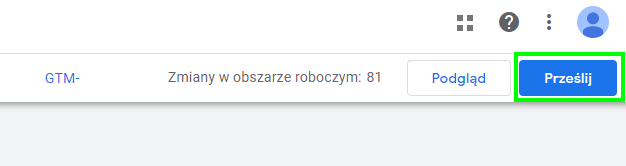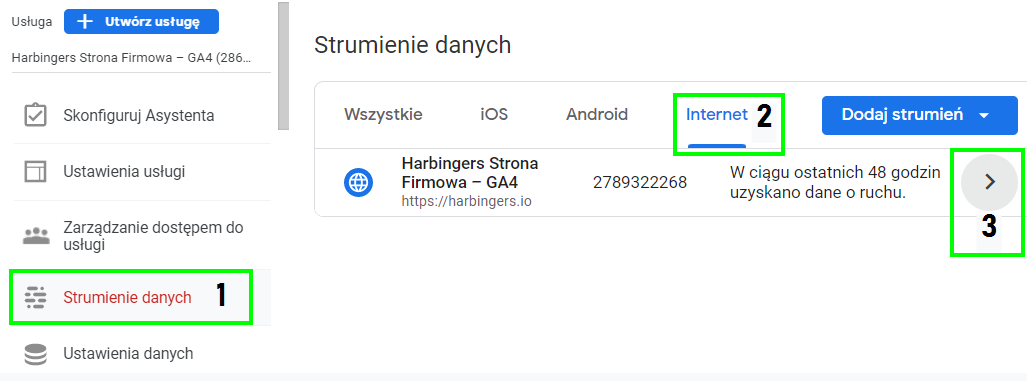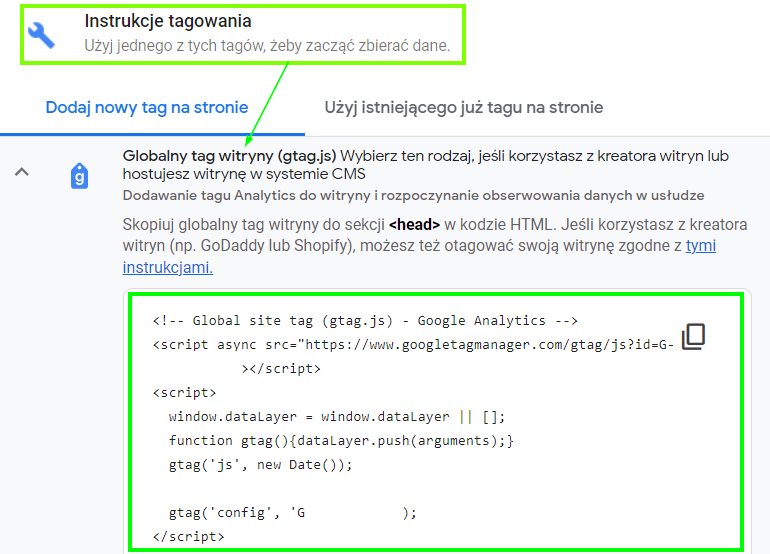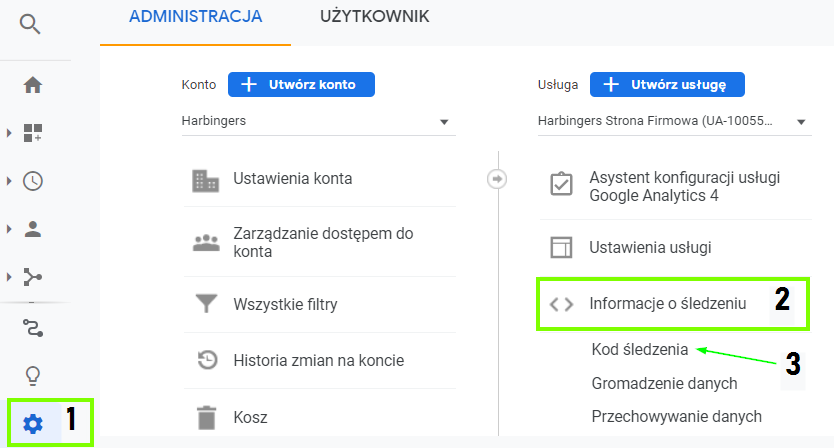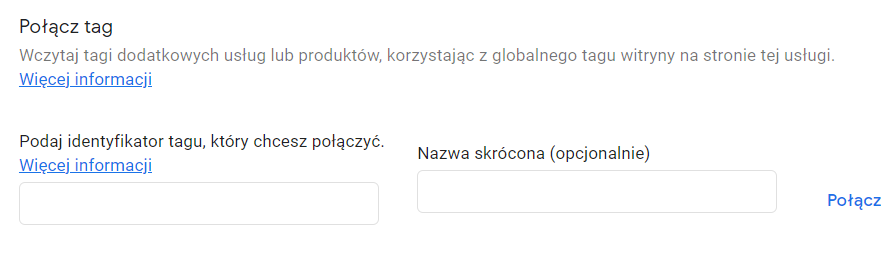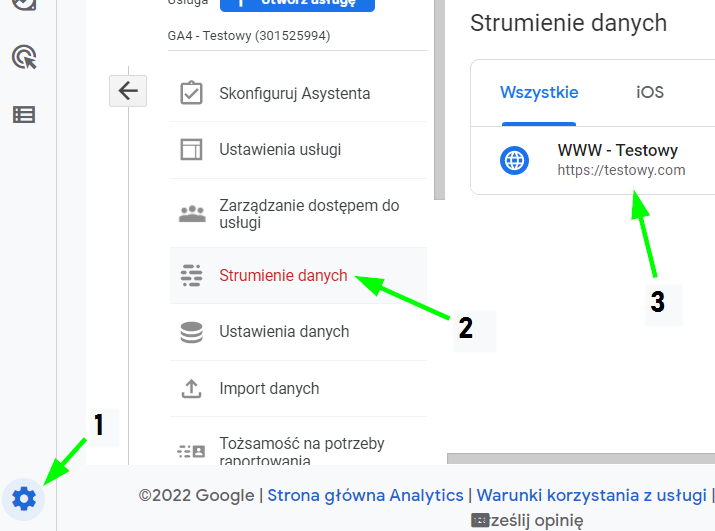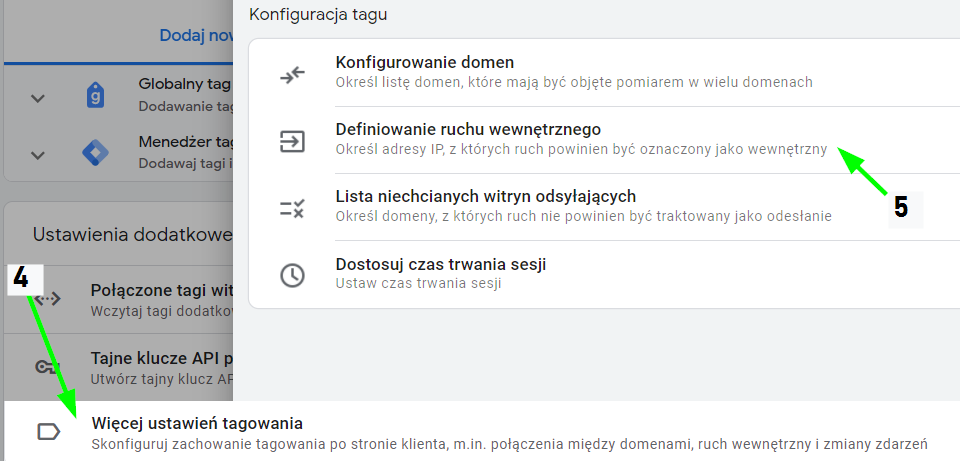Krok 4. Implementacja kodu Google Analytics 4 na stronie
Jeżeli chcemy, aby Google Analytics 4 zaczął gromadzić dane, musimy zaimplementować kod śledzący w naszej witrynie. Pierwszym i zalecanym przez nas sposobem zrobienia tego, będzie wykorzystanie narzędzia Google Tag Manager. Takie wdrożenie da nam możliwość do szybkiego, bezpiecznego oraz w miarę prostego sposobu zarządzania kodami śledzenia w naszej witrynie lub aplikacji mobilnej.
4.1 Jak dodać kod GA4 na stronę z użyciem Google Tag Managera
Google Tag Manager to narzędzie, które pozwala bez wsparcia programisty dodawać fragmenty kodów do naszej witryny lub aplikacji (np. kod śledzący Google Analytics 4 czy tag konwersji Google Ads). Bez niego, każde wdrożenie nowego tagu wiązałoby się z koniecznością wprowadzenia zmian w kodzie źródłowym naszej witryny, więc dla większości ludzi z koniecznością wprowadzania zmian z pomocą programisty, a to, jeżeli nie mamy takowego pod ręką lub kiedy programista ma odległe terminy realizacji zleceń, byłoby czasochłonne i możliwie obarczone dodatkowymi kosztami.
Dla tych, którzy jeszcze nie wiedzą jak poprawnie wdrożyć Google Tag Managera na swojej witrynie, odsyłam do tego artykułu: Omówienie Menedżera Tagów
Kiedy mamy już zaimplementowany kod Google Tag Managera w naszej witrynie, logujemy się na konto https://tagmanager.google.com/ i klikamy „Dodaj nowy Tag”
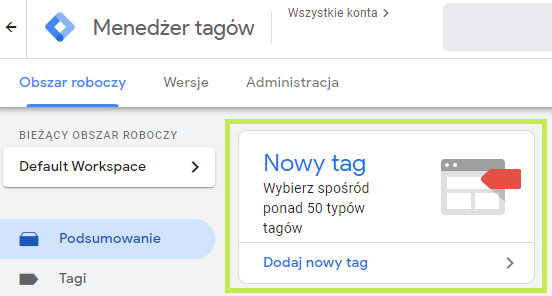
Następnie klikamy w „Konfiguracja Tagu”
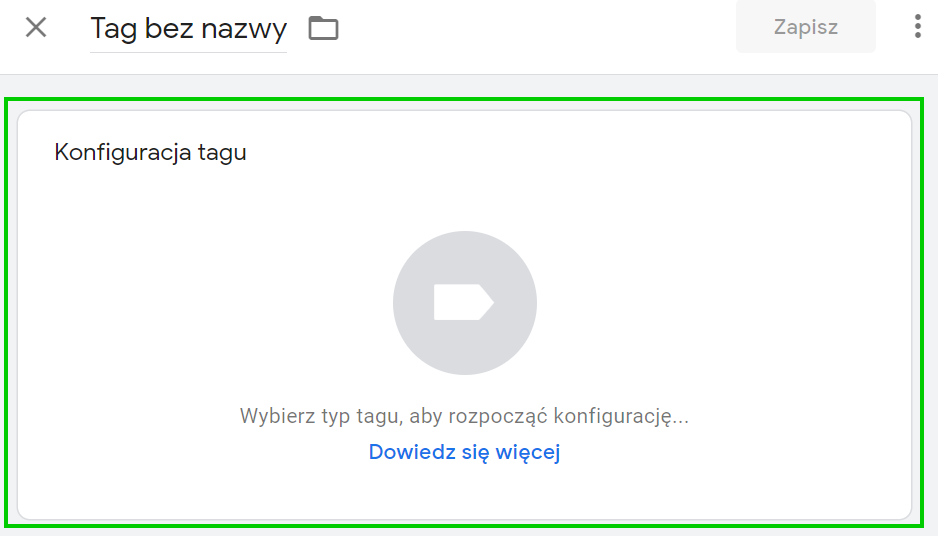
i wybieramy„Google Analytics: konfiguracja GA4”
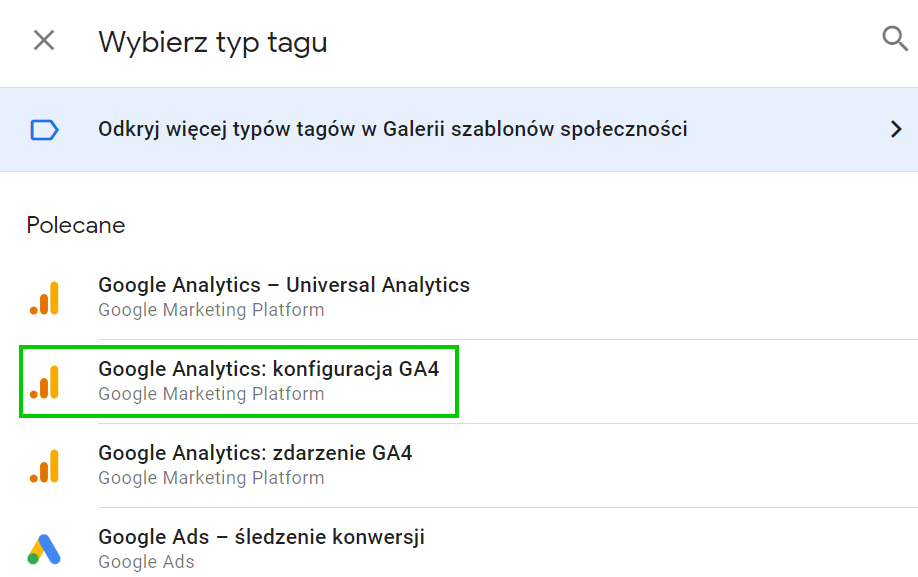
Dodajemy nasz wspominany wcześniej „identyfikator pomiaru”
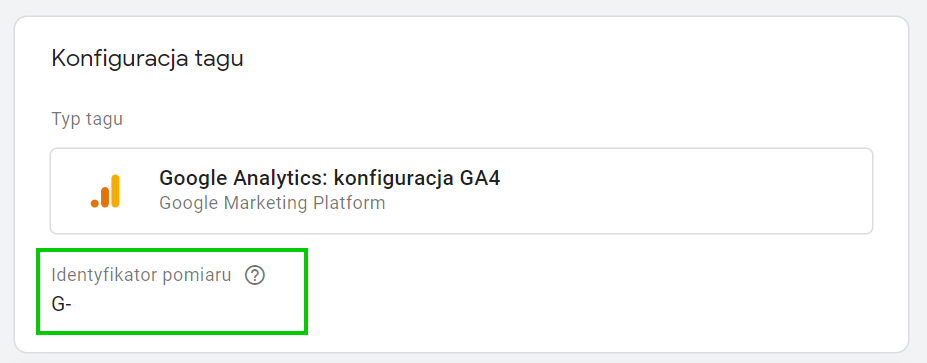
Następnie klikamy w „reguły” i wybieramy z listy „All Pages”. Ta reguła sprawi, że konfigurowany tag będzie odpalał się na każdej stronie naszego serwisu.
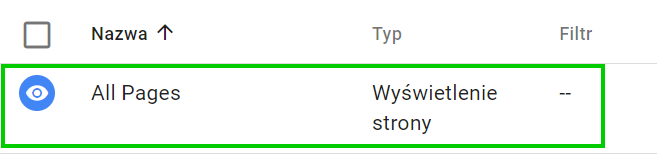
Zmieniamy nazwę z„Tag bez nazwy” na GA4 – Config – G-XXXXXXXXXX i klikamy „zapisz” (Rekomendujemy, aby tworzone tagi były czytelne i zrozumiałe dla wszystkich osób pracujących na kontenerze. Z doświadczenia wiemy, że utrzymanie odpowiedniego nazewnictwa na koncie ułatwia na nim pracę. Tworząc reguły, zmienne czy właśnie nowe tagi, staraj się utrzymać spójność i systematyczność w ich nazewnictwie).
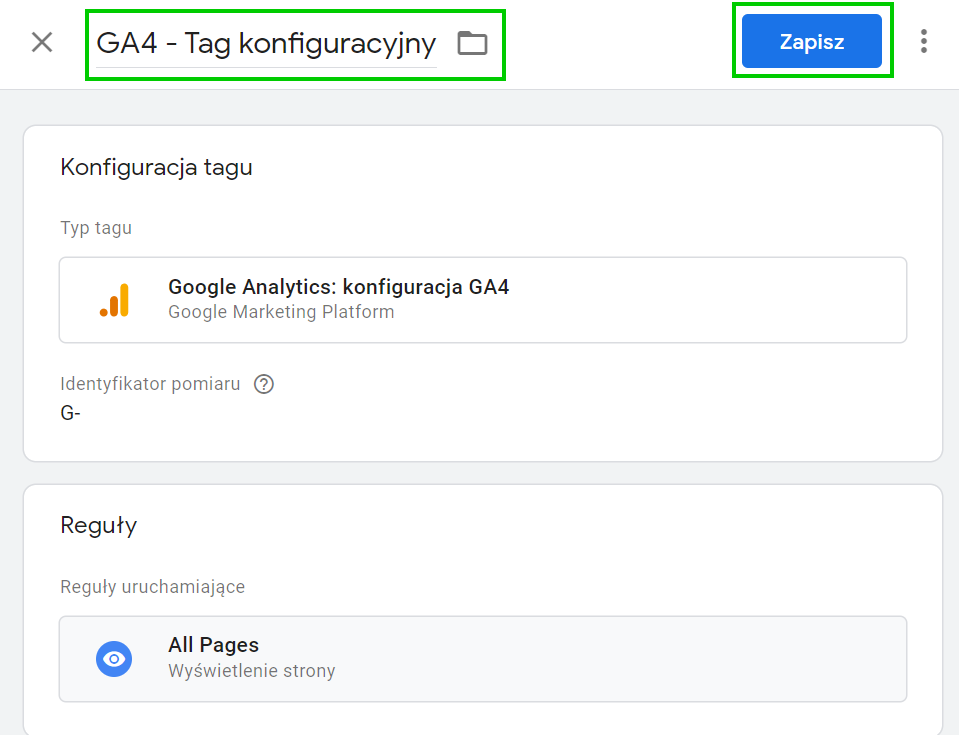
Następnie, wystarczy już tylko „przesłać” wprowadzone zmiany i gotowe.
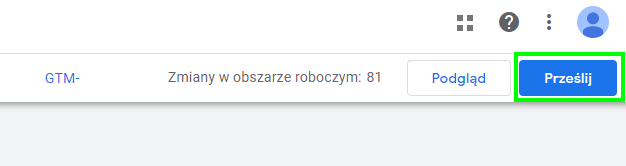
4.2 Jak dodać kod GA4 na stronę bez użycia Google Tag Managera
Istnieją trzy metody zaimplementowania kodu GA4 bez konieczności używania Google Tag Managera. Warto z nich korzystać jeżeli mamy łatwy dostęp do współpracy z programistą lub kiedy praca w kodzie źródłowym naszej strony nie sprawia nam najmniejszego problemu.
a. Wprowadzenie skryptu GA4 w kodzie HTML naszej witryny w sekcji <head>
Przechodzimy do panelu administracyjnego, kierujemy się do strumienie danych, następnie klikamy „Internet” i akceptujemy.
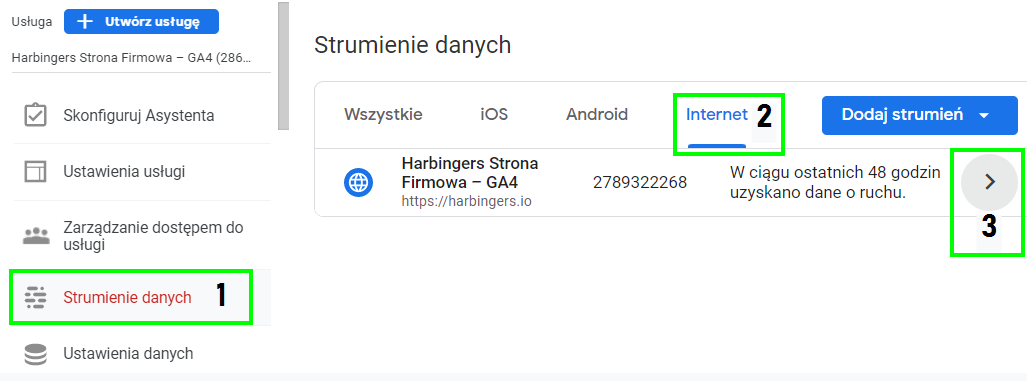
Następnie odnajdujemy „instrukcje tagowania” i klikamy „Globalny tag witryny (gtag.js)”
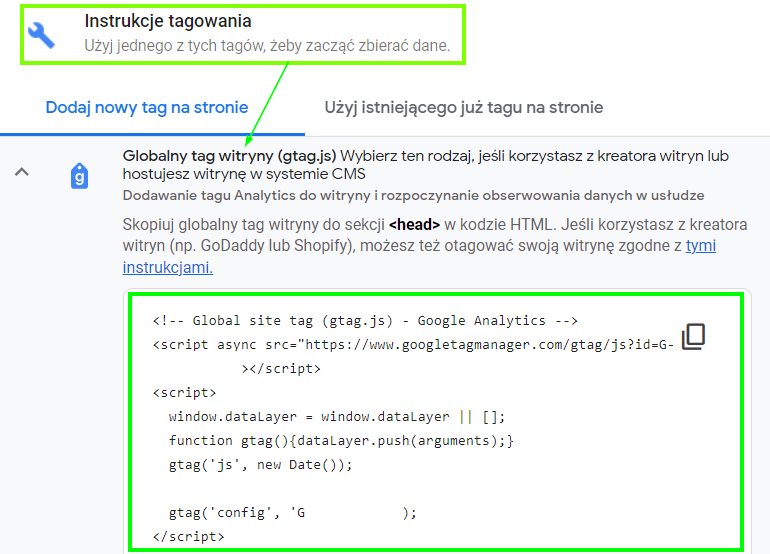
Zgodnie z instrukcją ze zdjęcia, ostatnim krokiem będzie umieszczenie kodu GA4 w sekcji <head>. Dopiero po wykonaniu tych wszystkich czynności, dane zaczną napływać do naszej nowej usługi Google Analytics 4.
b. Dodanie nowej dyrektywy do już istniejącego kodu Universal Analytics
Jeżeli masz już zaimplementowany kod Universal Analytics na swojej stronie, i chcesz dodatkowo zaimplementować GA4, możesz do już istniejącego kodu dodać jedną linijkę kodu z dyrektywą „config”.
(kod Universal Analytics na stronie)
<!– Global site tag (gtag.js) – Google Analytics →
<script async src=”https://www.googletagmanager.com/gtag/js?id=UA-xxxxxxxxx-1„></script>
<script>
window.dataLayer = window.dataLayer || [];
function gtag(){dataLayer.push(arguments);}
gtag(’js’, new Date());
gtag(’config’, 'UA-xxxxxxxxxx’);
gtag(’config’, 'identyfikator pomiaru GA4′); <-
</script>
c. Skorzystanie z biblioteki gtag.js Universal Analytics
Mając na stronie działający kod śledzący Universal Analytics, zaimplementowany na stronie, możesz skorzystać w nowej funkcji łączenia usług. W panelu administratora i ustawieniach kodu śledzenia usługi Universal Analytics przejdź do funkcji „Połączone tagi witryny” i dodaj usługę GA4:
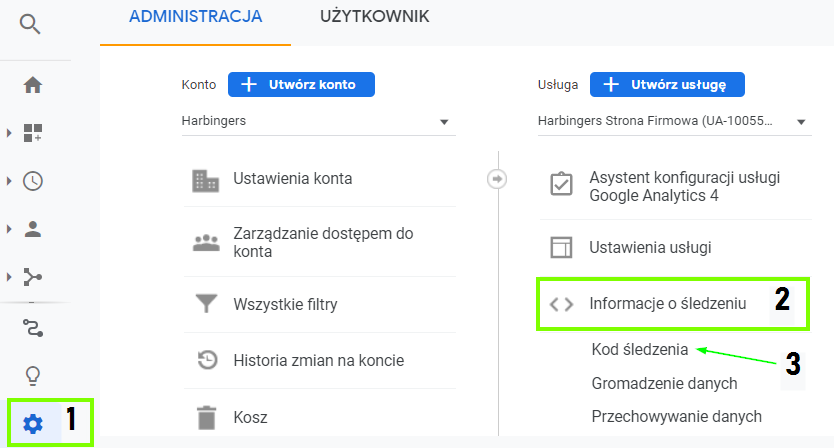

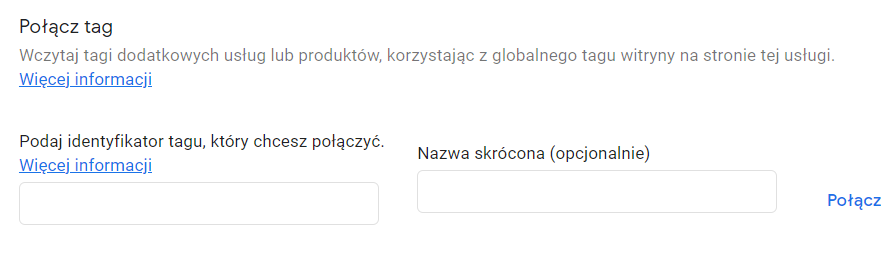
Podajemy nasz identyfikator pomiaru GA4 (G-XXXXXXXXXX) oraz opcjonalnie nazwę skróconą, pod jaką chcemy, by wyświetlała się nasza nowa usługa.